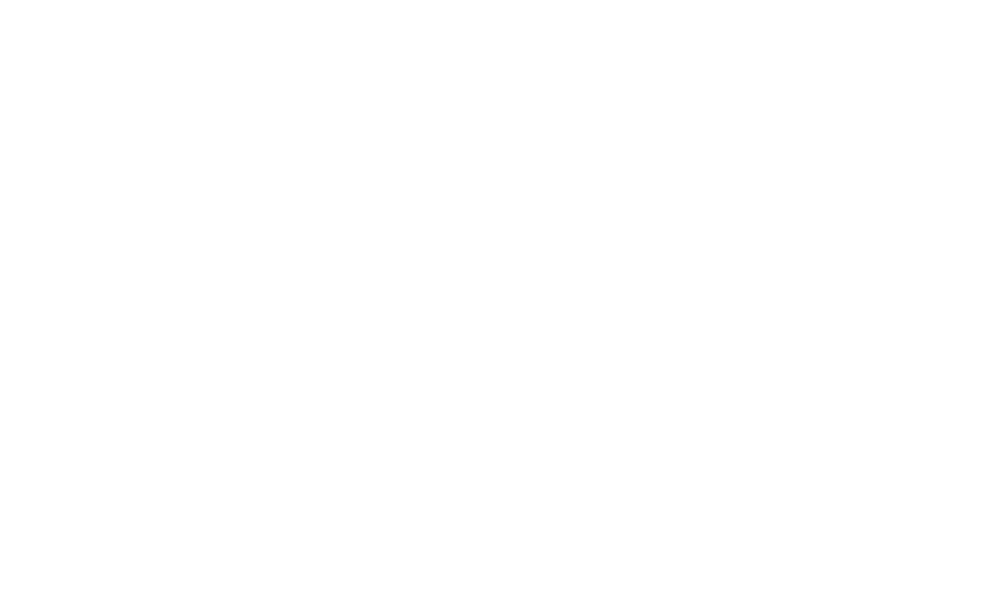このサンプルサイトは、パソコン、スマホ、タブレットでhtml共通のレスポンシブWEBデザインになっております。
古いブラウザ(※特にIE8以下)で閲覧した場合にCSSの一部が適用されない(角を丸くする設定など)のでご注意下さい。
What's New
| 2021/04/01 | ここに最新の情報を記録することができます。 |
| 20XX/00/00 | サンプルテキスト。サンプルテキスト。サンプルテキスト。 |
| 20XX/00/00 | サンプルテキスト。サンプルテキスト。サンプルテキスト。 |
| 20XX/00/00 | サンプルテキスト。サンプルテキスト。サンプルテキスト。 |
| 20XX/00/00 | サンプルテキスト。サンプルテキスト。サンプルテキスト。 |
| 20XX/00/00 | サンプルテキスト。サンプルテキスト。サンプルテキスト。 |
| 20XX/00/00 | サンプルテキスト。サンプルテキスト。サンプルテキスト。 |
Company
会社概要
| 見出しが必要であればここを使います | |
|---|---|
| 見出し | ここに説明など入れて下さい。 |
| 例)商号 | ○○株式会社(○○ Corporation) |
| 創業 | ◯◯年(平成◯年)◯月◯日 |
| 設立 | ◯◯年(平成◯年)◯月◯日 |
| 資本金 | ◯◯円(◯年◯月◯日現在) |
| 本社所在地 | 〒◯◯◯-◯◯◯◯ ◯◯ |
このサンプルサイトについて
このサンプルサイトはhtml5+CSS3(レスポンシブWEBデザイン)です
各デバイスごとのレイアウトチェックは
最終的なチェックは実際のタブレットやスマホで行うのがおすすめですが、臨時チェックは最新のブラウザ(IEならIE10以降)で行う事もできます。ブラウザの幅を狭くしていくと、各端末サイズに合わせたレイアウトになります。
各デバイス用のスタイル変更は
cssフォルダのstyle.cssファイルで行って下さい。詳しい説明も入っています。
前半はパソコン環境を含めた全端末の共通設定になります。中盤以降、各端末向けのスタイルが追加設定されています。
media=" (~)"の「~」部分でcssを切り替えるディスプレイのサイズを設定しています。ここは必要に応じて変更も可能です。
HTMLファイルの編集方法
titleタグ、copyright、metaタグ、他の設定
■titleタグの設定はとても重要です。念入りにワードを選んで適切に入力しましょう。
まず、htmlソースが見れる状態にして、上から13行目あたりにある、
<title> SampleSite1 </title>
を編集しましょう。
あなたのホームページ名が「SAMPLE COMPANY」だとすれば、
<title> SAMPLE COMPANY </title>
とすればOKです。
■copyrightを変更しましょう。
続いてhtmlの下の方にある、
Copyright© SAMPLE COMPANY All Rights Reserved.
の「SAMPLE COMPANY」部分もあなたのサイト名に変更します。
■metaタグを変更しましょう。
htmlソースの上の方に、
content="サイトの要約を記述します。サイトが検索されたときに表示されます。"
という部分がありますので、「""」内をあなたのサイト説明文に入れ替えます。検索結果の文面に使われる場合もありますので、見た人が来訪したくなるような説明文を簡潔に書きましょう。
続いて、その下の行の
content="キーワード1,キーワード2,~~~"
も設定します。ここはサイトに関係のあるキーワードを入れる箇所です。10個前後ぐらいあれば充分です。キーワード間はカンマ「,」で区切ります。
例)content="IT, プログラミング, 副業"
■ロゴ画像のalt指定と、ロゴ画像本体も変更しましょう。
html側に
<img src="images/logo.png" alt="SAMPLE COMPANY">
となっている箇所があるので、ここのalt指定(SAMPLE COMPANY)もあなたのサイト名に変更しましょう。
ロゴ画像本体については、baseフォルダに文字なしの土台画像「logo.png」が入っているので、画像ソフトなどを使ってあなたのサイト名を入れて、imagesフォルダに上書きしましょう。
このロゴ画像、HPで見るサイズよりかなり大きく感じると思いますが、高解像度の端末でピンボケさせない為に適当に大きくしてあります。
HPで見る場合のロゴのサイズは、cssフォルダのstyle.cssの
/* top ----- */
のブロックで設定されている、
.t-logo {
にあるwidthの値で変更可能です。端末別の設定がある場合もあるのでそちらも確認して下さい。
リンクの指定方法
このサンプルサイトは1枚のhtmlファイルで完結しています。メインメニューのリンクは、同一ページ内に対して行う必要があります。
同一ページ内にリンクを設定したい場合、まず、リンク先の対象ブロックの先頭にid値をつけてあげます。
このテンプレートであれば、Companyのブロック冒頭に、
<section id="company">
とつけていますが、それです。idは同じ名前を付けられないので注意して下さい。
メニューの方は、
<a href="#company">Company</a>
として下さい。ここの「#」と「id」は同じ意味で、メニューをクリックすると、id="company"とついた所に移動します。
最上部の大きなメイン画像を入れ替えたい場合
入れ替えたい画像を用意し、画像ファイル名を「mainimg.jpg」にしてimagesフォルダに上書きして下さい。閲覧する画面サイズによって自動で切り取られますので、切り取られた際に配置がおかしく見えないような画像を使って下さい。
もし、画像の拡張子が「.jpg」になっていない場合、cssフォルダのstyle.cssの、
header {
の中にある、
background: url(../images/mainimg.jpg)〜〜
部分の「mainimg.jpg」部分を直接変更して下さい。
その他、テンプレートのカラーやデザイン変更などは
cssフォルダのstyle.cssで行って下さい。
cssの適用される部分は、「/*」と「*/」の間にコメントとして入れています。「/*」と「*/」はcss用のコメントタグであり、飾りではないので削除をしないで下さい。もし削除したい場合は、「/*」と「*/」含めて丸ごと削除して下さい。
うまく編集できない場合は
Service
-

ここの見出しのサイズは、cssフォルダのstyle.cssの「/* Service -----*/」以下で変更できます。
左の画像の幅もstyle.cssの「.photo-list img { 」のwidthの数字で変更できます。
-

見出しを入れます。
説明を入れます。
-

見出しを入れます。
説明を入れます。
-

見出しを入れます。
説明を入れます。
-

見出しを入れます。
説明を入れます。
Contact
お問い合わせは以下までお願い致します。
000-0000-0000
定休日:毎週土日
営業時間AM9:00〜PM6:00